
- #USB CONFIGURATION FOR MAC MAC OS X#
- #USB CONFIGURATION FOR MAC INSTALL#
- #USB CONFIGURATION FOR MAC SERIAL#
- #USB CONFIGURATION FOR MAC DRIVERS#
- #USB CONFIGURATION FOR MAC SOFTWARE#
#USB CONFIGURATION FOR MAC INSTALL#
(use 'enter' or 'space' to scroll, and 'q' to quit).Īlternatively, if you'd like a few more features, and a retro feel, you can install minicom 2.2. Type man screen in Terminal for further information on screen. To quit the screen app, type CTRL-A, then CTRL-\.Then type: screen /dev/cu.usbserial 9600 (in this example).With the USB-Serial adapter plugged in, you'll get a list, including something like this: Screen lacks some features, but it does include VT100/ANSI terminal emulation, and can be extremely useful.
#USB CONFIGURATION FOR MAC MAC OS X#
It's not actually necessary to download an install extra software, as you can use the Mac OS X built in Terminal and screen.
#USB CONFIGURATION FOR MAC SERIAL#
Note: If you can't find a driver for your adapter (eg, Belkin), try Serial which has built-in support for many USB-Serial devices.
#USB CONFIGURATION FOR MAC SOFTWARE#
We now need to install some terminal emulation software before we can connect to anything. Having installed the right driver, our USB-Serial adapter will show up in /dev/cu.* (shown above). dev/cu.* devices do not assert DCD, so they will always connect (respond or succeed) immediately. The technical difference is that /dev/tty.* devices will wait (or listen) for DCD (data-carrier-detect), eg, someone calling in, before responding. We want to call-out from our Mac, so /dev/cu.* is the correct device to use. So, what's the difference? Well, TTY devices are for calling into UNIX systems, whereas CU (Call-Up) devices are for calling out from them (eg, modems). You might notice that each serial device shows up twice in /dev, once as a tty.* and once as a cu.*. Note: Check your adapter works after an OS Update, as you may have to re-install the driver. Select this port name in a terminal program. This indicates the USB-Serial driver is working. dev/cu.Bluetooth-PDA-Sync /dev/cu.usbserial dev/cu.Bluetooth-Modem /dev/cu.iPhone-WirelessiAP
#USB CONFIGURATION FOR MAC DRIVERS#
Keyspan serial-USB adapter drivers can be found in their Support Section.Īfter installing the correct driver, plug in your USB-Serial adapter, and open a Terminal session (Applications/Utilities).Įnter the command ls /dev/cu.*, and look for something like usbserial (or similar):.Belkin - USB Serial Adapters: F5U257, F5U103, F5U003 (poor OS X support).Silicon Labs - CP210x USB to UART Bridge Virtual COM Port (VCP) drivers.If your adapter doesn't work with either of these, try the following sources:

NOTE: It may be necessary to remove any previous driver before installing a newer one,Įg: $ sudo rm -rf /System/Library/Extensions/ProlificUsbSerial.kext UPDATE: Mavericks (10.9) includes a driver for FTDI-based Serial-to-USB adapters. Most Serial-to-USB adapters will work on a Mac with one of the following OS X drivers. You can use screen, although Minicom (or a GUI program) offer more features and functionality.

You just need a serial to USB adapter, the right driver, and some Terminal software. Option 2: By going to Network via System Preferences on your Mac and seeing the Connected status on the left-hand side.Mac's are excellent tools for accessing serial device TTY ports (to console into PBX's, switches, and routers). Option 1: By checking your USB Wi-Fi Adapter Manager connection status.
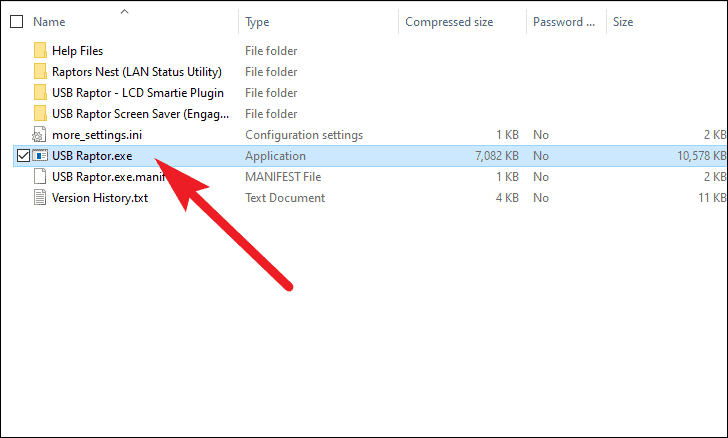
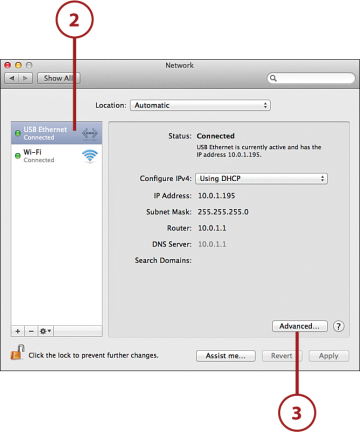
There're a couple of ways to confirm your connection status. Step 5: If your Wi-Fi password is correct, you should now be connected to your Wi-Fi using your USB Wi-Fi adapter. Step 3: To connect your USB Wi-Fi network adapter to an existing Wi-Fi connection, you must choose the right Wi-Fi name of your connection by clicking Connect. Step 2: Once the USB Wi-Fi network adapter has been installed, turn on the wireless utility of your USB Wi-Fi network adapter. Some USB Wi-Fi adapters may require you to restart your Mac. Install the necessary drivers for your USB Wi-Fi network adapter. Step 1: Connect your USB Wi-Fi adapter through a USB port to your Mac. In these cases, get in touch with your network adapter manufacturer for further support. Some users will find issues adding connections to their mac. This may vary for your specific USB Wi-Fi adapter. In this example, we are using the Edimax USB Wi-Fi Adapter Network Manager to connect. We suggest you get in touch with the USB Wi-Fi adapter manufacturer or refer to your user manual, so you can attain the necessary device drivers. Important note: There are some USB Wi-Fi adapters that require additional software from your USB Wi-Fi adapter manufacturer. In this article, we are going to walk you through the steps. How do I connect a USB Wi-Fi adapter to Mac?Ĭonnecting your Mac to a Wi-Fi internet connection via a USB Wi-Fi adapter is easy.


 0 kommentar(er)
0 kommentar(er)
